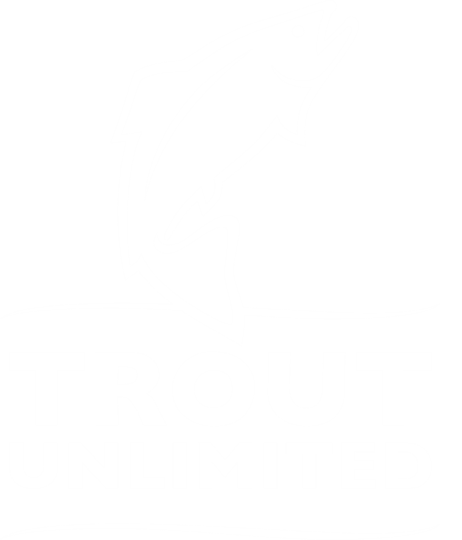Getting Started
Get yourself a free or paid account. Most chapters would want to have a paid account that you can share for scheduling meetings. Each paid account is only allowed one host/login, so make sure you have a strong password and carefully share it with your officers.
Right now, it looks like the annual Pro plan (starts at $149.90 /year/license) combined with the new user discount code: "New to Zoom? Sign up for a Pro Annual plan with ZOOMCARES today and enjoy an additional 20% discount". is the best deal for nonprofits.
If the price is too much, Google Meet is free for Google for Nonprofit users that allows up to 100 participants, and Microsoft teams is free for nonprofits and supports up to 250 participants. Each offer similar features, but not all the same features of Zoom. See what works for your needs, and it’s worth trying the free options first before jumping into a year license with Zoom.
Top 20 Zoom Questions and Tutorials - this is a great resource to answer some of the most common questions to joining meetings and virtual backgrounds.
Tools you can use in ZOOM (click each section for screenshots, videos, and more in-depth explanations of tools)
Zoom Pro includes free livestreaming to your Youtube or Facebook Page, but not at the same time. Make sure you set this up ahead of time by enabling Live Streaming in your account settings, and then making sure the option is allowed in your scheduled meeting.
Streaming allows participants to join your meeting via Zoom to view it or on one of your social media pages. During the live event, there will be an approximate 20-second delay between the actual Zoom Meeting or Webinar, and the Live stream.
Note: Those viewing on Youtube or Facebook can only comment via those platforms, and can not interact directly with other webinar attendees, the same goes for webinar attendees as well. You would need to have a tab open with that page to track comments there if needed.
Here is how to setup for Youtube LIVE
Here is how to setup for Facebook LIVE
Why would you want to livestream?
If you are expecting more than 100+ attendees, you could livestream to Youtube or FB and more people could watch with no limits by your Zoom Pro License.
If you are wanting to reach a more public audience and give watchers better accessibility to your content, streaming to Youtube or FB could allow speakers or presenters to join Zoom and everyone else would just need to tune into your page and not register or hunt down a join link. (less technical issues and managing attendees by the hosts) Both Youtube and FB send notifications to your followers or subscribers that you are live.
Streaming to FB or Youtube automatically records your video to your page and saves you a step of uploading it for others to watch later. This will increase engagement automatically since both platforms remind people when you are live or that you have a new video.
The polling feature for meetings allows you to create single choice or multiple choice polling questions for your meetings. You will be able to launch the poll during your meeting and gather the responses from your attendees. You also have the ability to download a report of polling during and after the meeting. Polls can also be conducted anonymously, if you do not wish to collect participant information with the poll results.
You can preset poll questions ahead of time with your scheduled meetings.
You can download a report of the poll results during and after the meeting. When viewing a report of the poll results, take note of these things:
If registration was turned on and the poll was not anonymous, it will list the participants' names and email addresses.
If registration was not on, the polling report will show the profile names of unauthenticated participants and the names and email addresses of authenticated participants.
If the poll was anonymous, it will show "anonymous" for the participants' names and email addresses.
Participants on the iOS or Android mobile app can use polling, but hosts need to be using the desktop client to manage polling.
Only the original meeting host can edit or add polls during a meeting. If the host or co-host role is transferred to another user, that user will only be able to launch polls already created.
You can only create a max of 25 polls for a single meeting.
If a poll is relaunched in a meeting, the poll report will only display the last poll occurrence. If you know you will need to launch the same poll twice and want both sets of data, consider creating a second poll with the same questions as the original to avoid re-launching.
Breakout rooms allow you to split your Zoom meeting in up to 50 separate sessions. The meeting host can choose to split the participants of the meeting into these separate sessions automatically or manually, or they can allow participants to select and enter breakout sessions as they please. The host can switch between sessions at any time.
Local and cloud recording allows you to record your meeting's video, audio, and chat text. Paid Zoom accounts have limited storage, and usually have room to store about 1-3 meetings (hour long) on one account’s cloud storage. You can download them from your cloud storage later and upload them to another platform on your website, Youtube, Vimeo, or Facebook. This will help create room.
If you record on your local machine, when the meeting ends or you as the host ends it, a popup will show up and start downloading your recording. After that, it will ask where you want to save the recording and then you can access the files it downloaded such as the chat, just audio, video, and anything else you selected in your account or meeting settings.
Scheduling a meeting that requires registration will allow participants register with their e-mail, name, other questions, and custom questions, allowing you to capture more information about your attendees. Once this is scheduled, you can manage your registrants, resend confirmation emails, and can also generate meeting registration reports if you want to download a list of people that registered.
Note: Participants joining meetings with registration must use the Zoom desktop client or mobile app. They will not be able to join using the web client.
Setting up registration is a great way to see how many people are attending, or it’s a private/paid event. This will also limit any chances of random attendees.
You cannot set up “bulk registration” for multi-meeting events like a symposium or conference. Each meeting will have it’s own registration page and attendees will have to register individually.
For CTU’s Rendezvous, we setup a digital signup form for the whole conference through our website to collect emails and contact. (You could do this through Google Forms for free or your own website’s platform). Then, we scheduled all our meetings and copied the join links into 1 follow-up email for all those that registered with access to all the meetings. This allowed us to let people register once rather than 10+ times and collect their contact info.
The only downside with this method, was that we couldn’t gauge ahead of time how many people were interested or planning on attending certain sessions. We had to wait and see what the attendance rate/views was after the fact. So, doing it that way has it’s pros and cons.
There are most likely other ways to do this, including other platforms built to better run a “webinar” series or conference, but this was what worked for us under our Zoom PRO license. Zoom does offer a webinar package upgrade, but it didn’t seem worth it to CTU at the time.
More help and resources
Support Forum - search for your question